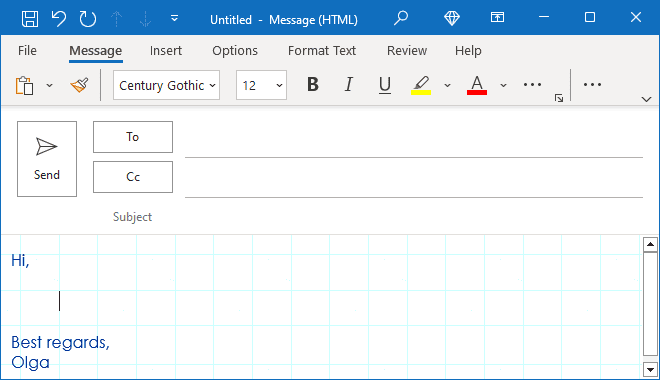
Stationery provides an easy way to create a visual Outlook template with custom background color and image, fonts, bullets, colors, and effects. Unlike an email message template that includes visual appearance and text, the stationery only consists of visual appearance. The default stationery applies to new emails, replies, and forwards. Thus, if you need an Outlook template for branded messages, you should use the custom stationery instead of the email template.
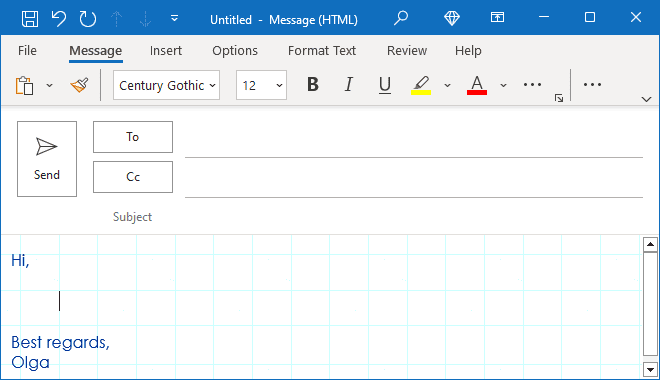
You can create stationery using the Mail options in Outlook Options for all outgoing messages, for replying and forwarding messages. Keep in mind that you can always change the stationery for individual messages.
To customize the theme or stationery for all outgoing messages, for replying or forwarding messages, do the following:
1. On the File tab, click Options:

2. In the Outlook Options dialog box, open the Mail tab.
Note: You can easily open the Mail tab in the Outlook Options dialog box by right-clicking the Mail icon in the Navigation bar and choosing Options. in the popup menu:
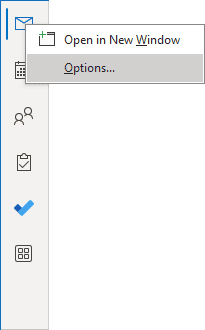 or
or 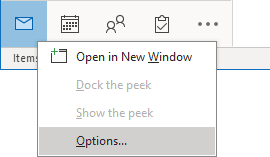
3. In the Outlook Options dialog box, on the Mail tab, click the Stationery and Fonts. button:
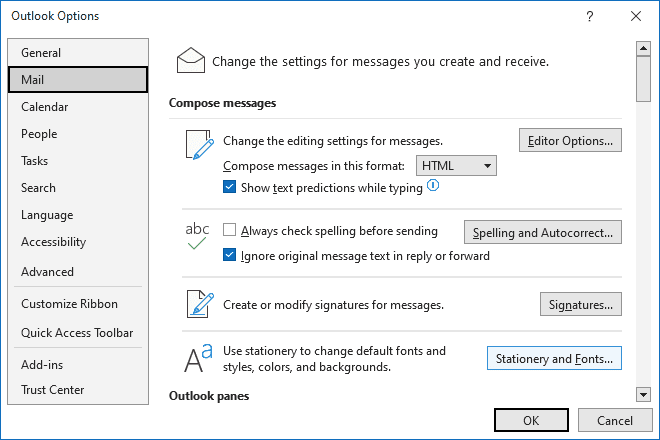
4. In the Signatures and Stationery dialog box, on the Personal Stationery tab:
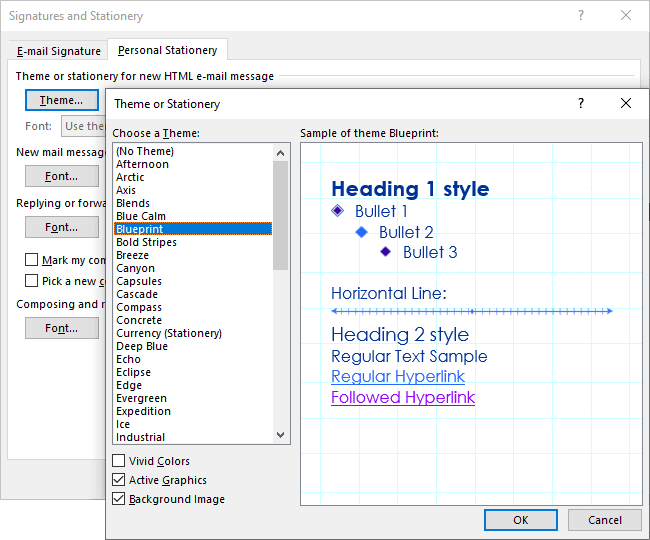
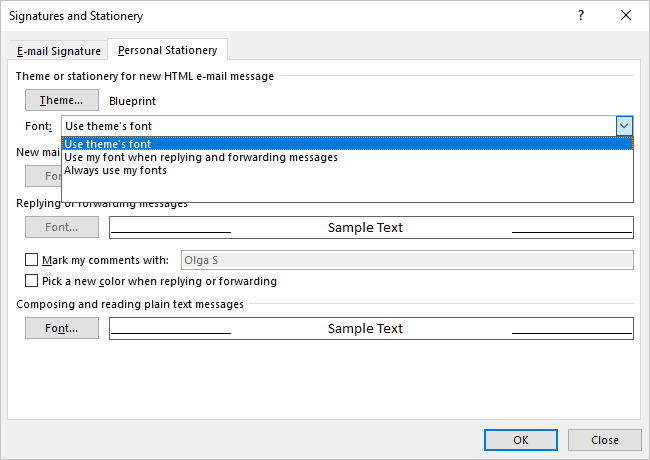
Note: To use any HTML stationery, your message must be in HTML format (see how to customize your messages as HTML or plain text). Additionally, the recipient's email application (browser, email client, etc.) must be able to read this type of formatting (see how to receive some messages as plain text); otherwise, they won't be able to see the stationery or any other formatting on your page.
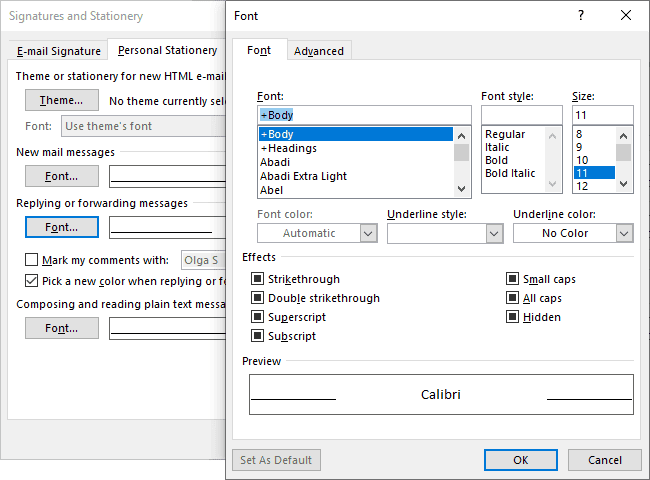
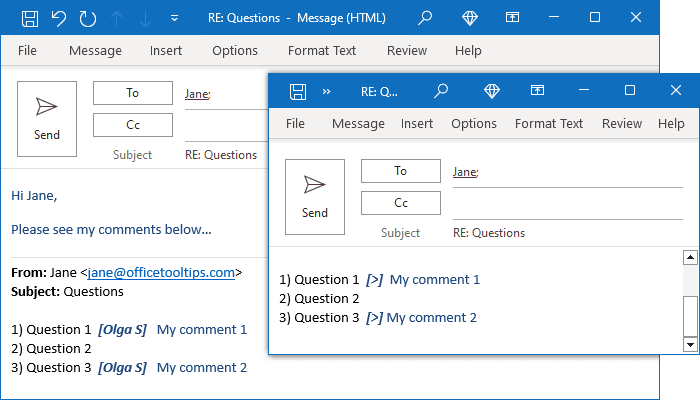 Reply and forward comments in Outlook 365" width="700" height="400" />
Reply and forward comments in Outlook 365" width="700" height="400" />
If the Mark my comments with checkbox is unselected, your comments will not be marked. It can be very useful when you just need to fill out survey questions:
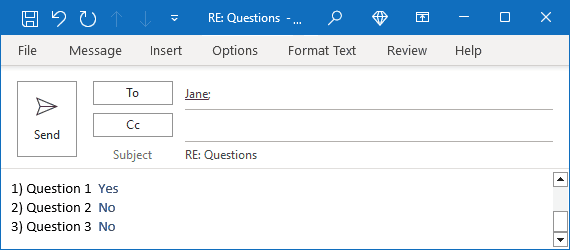 Reply and forward comments 2 in Outlook 365" width="570" height="250" />
Reply and forward comments 2 in Outlook 365" width="570" height="250" />
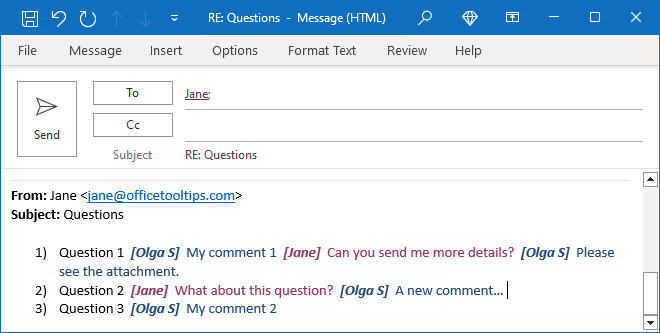 Reply and forward comments 3 in Outlook 365" width="660" height="333" />
Reply and forward comments 3 in Outlook 365" width="660" height="333" />
5. Click the OK to close the Signatures and Stationery dialog box.
When you create a new message, Outlook uses the stationery you selected as a visual template. See also how to create a new message using a template.
To apply a stationery to a single message, do one of the following:
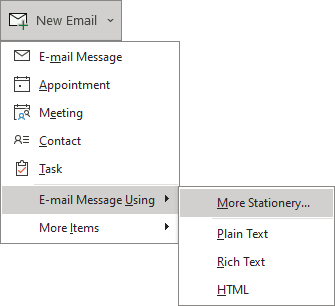
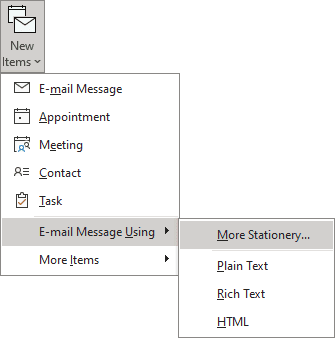
In the Theme or Stationery dialog box, under Choose a Theme, click the theme or stationery that you want, and then click OK:
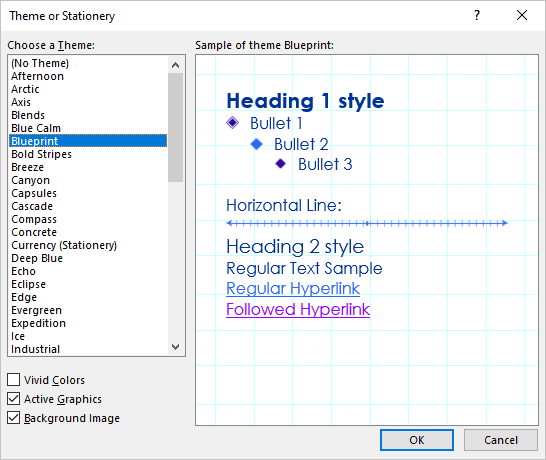
Microsoft Outlook creates a new message with the selected stationery.
Note: You can also use Office themes for messages. To apply an Office theme to the current new message, on the Options tab, click the Themes button:
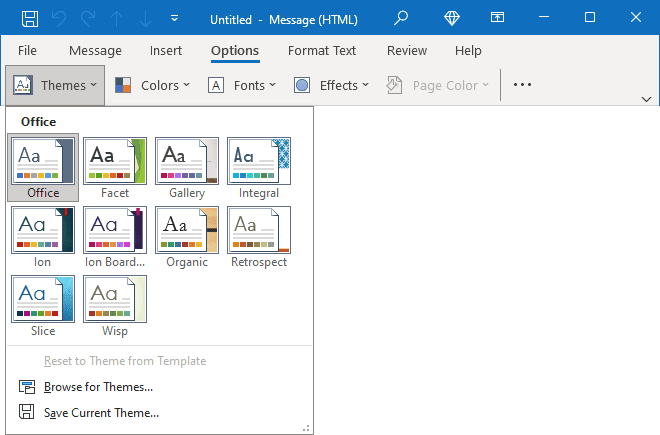
From the Theme gallery, select an existing theme, browse for the Themes, save the current one, or search for more themes on the Microsoft Office Online website.
Today, 30% of our visitors use Ad-Block to block ads.We understand your pain with ads, but without ads, we won't be able to provide you with free content soon. If you need our content for work or study, please support our efforts and disable AdBlock for our site. As you will see, we have a lot of helpful information to share.
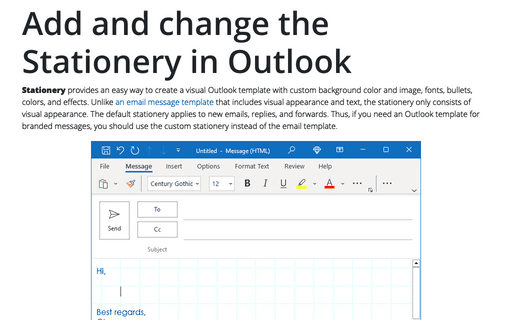
Stationery provides an easy way to create a visual Outlook template with custom background color and image, fonts, bullets, colors, and effects. Unlike an email message template that includes visual appearance and text, the stationery only consists of visual appearance. The default stationery applies to new emails, replies, and forwards. Thus, if you need an Outlook template for branded messages, you should use the custom stationery instead of the email template.
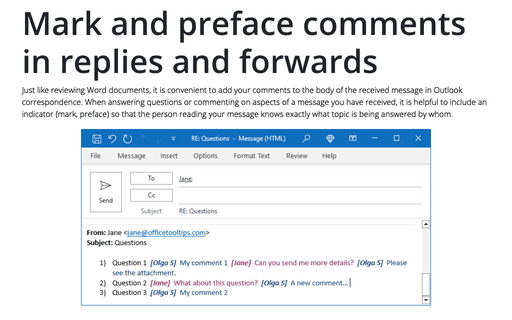
Just like reviewing Word documents, it is convenient to add your comments to the body of the received message in Outlook correspondence. When answering questions or commenting on aspects of a message you have received, it is helpful to include an indicator (mark, preface) so that the person reading your message knows exactly what topic is being answered by whom.
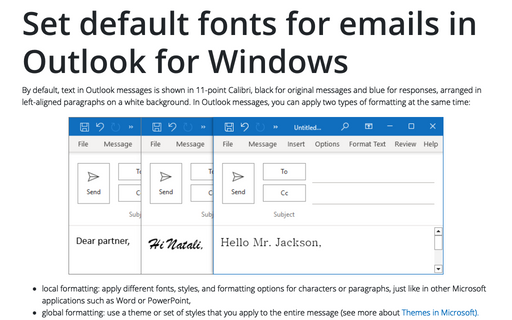
By default, text in Outlook messages is shown in 11-point Calibri, black for original messages and blue for responses, arranged in left-aligned paragraphs on a white background. In Outlook messages, you can apply two types of formatting at the same time: